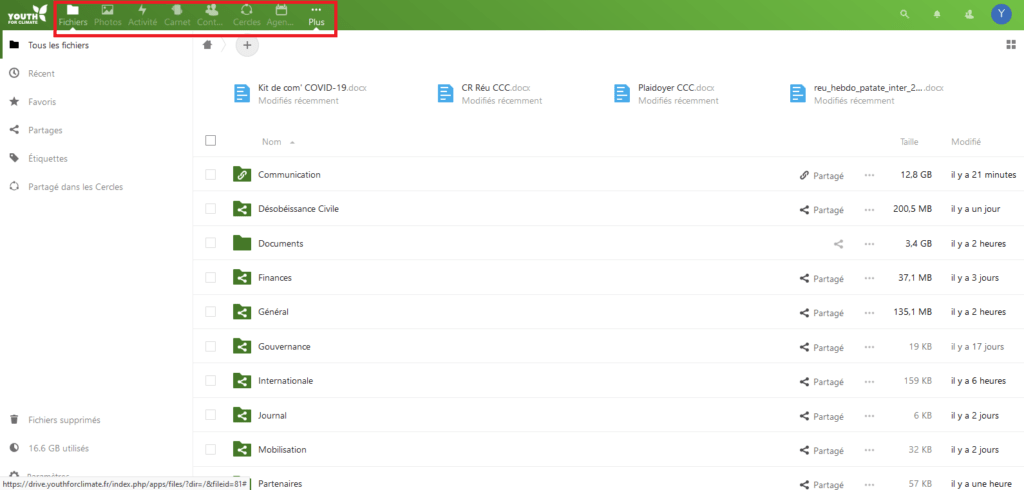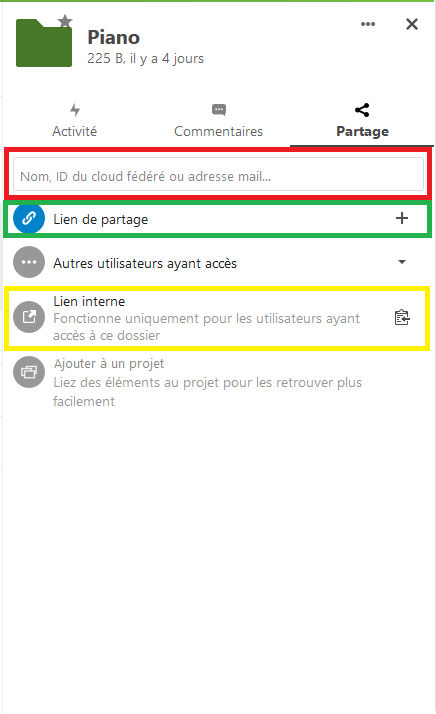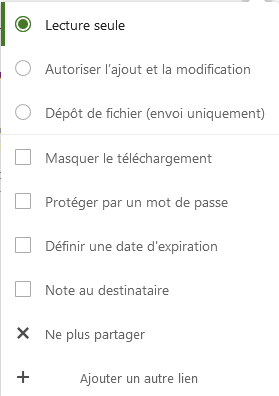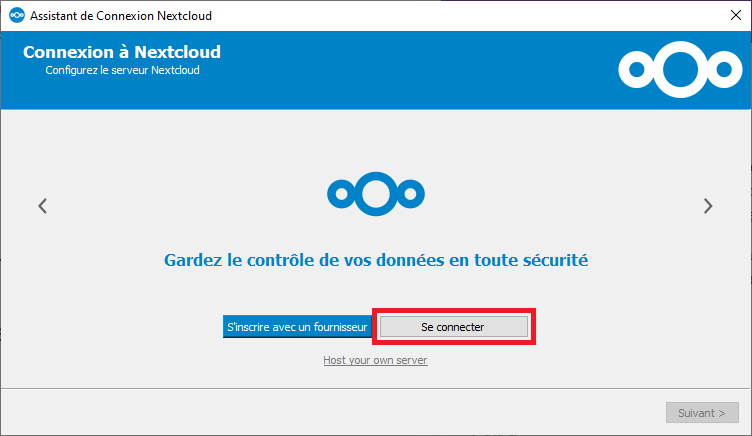Documentation – Drive YFC France

Créer et Modifier son compte sur le Drive
Créer un compte
Pour créer votre compte sur le service de Drive YFC France, rendez-vous sur https://drive.youthforclimate.fr/ et cliquez sur « S’enregistrer ». Entrez votre adresse e-mail, puis ouvrez le mail que vous aurez reçu. Définissez un nom d’utilisateur (qui ne peut comprendre d’espaces, et de caractères spéciaux tels que [](); »{},…) et un mot de passe, et voilà votre compte est créé !
Vous disposez désormais d’un espace de stockage de 100Mb à la base, ainsi qu’un accès à un certain nombre de services auxquels vous pouvez accéder dans la barre en haut de la fenêtre. Les dossiers partagés entre les patates, quant à eux, ne sont pas limités en taille.
Modifier ses patates
Pour modifier vos patates (et donc les dossiers, documents, agendas, et différents services partagés) sur le Drive, merci de remplir le formulaire en suivant ce lien : https://youthforclimate.fr/inscriptions-drive-yfc-france/
Merci de bien sélectionner toutes les patates auxquelles vous appartenez même en cas de modification afin que l’on ne vous supprime pas l’accès à vos patates !
Les Services proposés
Le Drive
Gestion des fichiers/dossiers
Le Drive est un service de stockage, partage, et édition commune de fichiers en ligne. Lors de votre inscription, vous avez accès à deux dossiers :
– un dossier « Documents » dans lequel vous pouvez sauvegarder jusqu’à 100 Mb de documents personnels (limite extensible sur demande motivée par mail à l’adresse internet@youthforclimate.fr)
– un dossier « Général », partagé par l’ensemble des utilisateurs
Après votre inscription dans vos patates (procédure à suivre ici), vous pourrez aussi accéder à un dossier par patate, partagé entre tous les membres de cette patate.
Tous les formats de fichiers sont acceptés, et les plus courants peuvent être lus directement dans le Drive, sans les télécharger. Les documents aux formats .doc, .docx, .pptx, .xls, .xlsx et aux formats de texte libres (.odt, .txt,…) peuvent être édités directement dans le Drive, et ce de manière collaborative. Vous pouvez ainsi travailler à plusieurs sur un même document et voir les modifications des uns et des autres en temps réel.
Vous pouvez aussi partager vos fichiers avec d’autres utilisateurs du Drive, ou même des personnes qui y sont étrangères en suivant les procédures décrite ici.
-
Créer un dossier/fichier
Pour créer un dossier ou un fichier, cliquez sur le bouton
 en haut à gauche de l’écran, puis sélectionnez une option. Entrez un nom, puis appuyez sur la touche Enter.
en haut à gauche de l’écran, puis sélectionnez une option. Entrez un nom, puis appuyez sur la touche Enter.
-
Accéder aux options du fichier
Pour accéder aux options de partage, aux détails, au renommage,… d’un fichier/dossier, effectuez un clic droit dessus ou cliquez sur le symbole
 à gauche de l’écran.
à gauche de l’écran.
Partager/Envoyer
-
Partager des fichiers/dossiers
Vous pouvez partager des fichiers/dossier au sein du Drive YFC France ou avec des membres extérieur, et en gérer les permissions. Pour accéder aux options de partage, cliquez sur ![]() , puis sélectionnez une option de partage dans la barre latérale à droite de votre écran. En tant que propriétaire d’un fichier/dossier, vous pouvez réguler les droits (de modification, lecture, suppression) des utilisateurs avec lesquels vous les partagez en utilisant les fonctionnalités décrites ici.
, puis sélectionnez une option de partage dans la barre latérale à droite de votre écran. En tant que propriétaire d’un fichier/dossier, vous pouvez réguler les droits (de modification, lecture, suppression) des utilisateurs avec lesquels vous les partagez en utilisant les fonctionnalités décrites ici.
Partage à d'autres utilisateurs du Drive
Grâce à ce champ, vous pouvez saisir un utilisateur, une patate, ou l’adresse Nextcloud d’un utilisateur d’un autre service Nextcloud (comme framadrive,…). Cette adresse est formée selon le format nomdutilisateur@adresseduserveur.exemple. Par exemple, l’adresse Nextcloud de l’utilisateur jules.lacombe ayant un compte sur le Drive YFC France sera jules.lacombe@drive.youthforclimate.fr.
Par exemple, si je veux partager mon dossier piano ci-contre avec la patate plaidoyer, je tape « plaidoyer » dans la barre de recherce et clique sur le nom de la patate dans les suggestions qui s’affichent en-dessous.
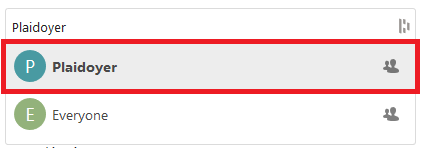
Une fois votre ressource partagée, l’utilisateur ou les utilisateurs concernés pourront acéder au fichier/dossier directement depuis leur page d’accueil, et recevrons un mail les prévenant du partage.
Partage par lien public
Pour partager un fichier avec des utilisateurs externes, vous pouvez créer un lien de partage en cliquant sur le bouton ![]() dans le champ du Lien de partage. Un lien sera alors créé et automatiquement copié dans le presse-papier. Il vous suffit d’envoyer ce lien à n’importe qui pour qu’il puisse pas la suite accéder au dossier/fichier partagé.
dans le champ du Lien de partage. Un lien sera alors créé et automatiquement copié dans le presse-papier. Il vous suffit d’envoyer ce lien à n’importe qui pour qu’il puisse pas la suite accéder au dossier/fichier partagé.
Pour retrouver votre lien de partage par la suite il vous suffira de cliquer sur le bouton ![]() .
.
Partage par lien privé
Il est aussi possible de partager le lien direct du fichier/dossier. Ainsi, seul les utilisateurs connectés et ayant les permissions d’accéder au fichier pourront utiliser le lien de partage. Pour obtenir le lien direct d’un fichier/dossier, il faut cliquer sur le bouton ![]() de la ligne « Lien interne ».
de la ligne « Lien interne ».
-
Gérer les droits de modifications/lecture des ressources partagées
Lorsque vous partagez des ressources avec des tiers, vous leur accordez un certain nombre de droits sur ces ressources. Vous pouvez contrôler ces droits, et ainsi leur accorder ou non la possibilité de voir, modifier, supprimer,… les ressources que vous leur partagez.
Partage par lien
- Lecture seule : Les possesseurs du lien peuvent voir, télécharger et repartager la ressources partagée
- Autoriser l’ajout et la modification : Les possesseurs du lien peuvent éditer les documents partagés/présents dans le dossier, supprimer des fichiers/dossiers, en importer/créer, et peuvent repartager la ressource.
- Dépôt de fichier : Ce mode n’est disponible que pour le partage de dossiers. Les possesseurs du lien ne peuvent qu’importer des fichiers. Ils ne peuvent pas voir ceux des autres, et ne peuvent donc ni modifier, ni supprimer le contenu du dossier.
- Masquer le téléchargement : Cette option vous permet d’empêcher les utilisateurs de télécharger le contenu de votre dossier/fichier (gardez bien en tête cependant que rien ne les empêchera par exemple de faire un bête copier/coller d’un texte,…)
- Protéger par un mot de passe : Cette option vous permet d’empêcher l’accès à la ressource pour toute personne accédant à la ressource par le lien de partage et ne connaissant le mot de passe que vous avez défini. Les personnes avec qui vous avez partagé le lien au sein du drive (en entrant directement leur patate ou nom d’utilisateur par exemple) n’auront, eux, pas besoin du mot de passe.
- Définir une date d’expiration : Permet de définir une date au-dela de laquelle le lien ne sera automatiquement plus valide.
- Note au destinataire : Permet d’afficher une infobulle (très peu visible) en haut de la fenêtre de l’utilisateur du lien afin de lui donner des précisions personnalisées.
- Ne plus partager : Permet la suppression du lien. Les possesseurs du lien ne pourront donc plus accéder à la ressource via ce lien.
- Ajouter un autre lien : Permet de créer un nouveau lien de partage avec des droits qui peuvent être différents.
Partager un calendrier, des contacts ou des mots de passe
Pour partager un calendrier, un groupe de contacts ou un mot de passe (les dossiers de mot de passe ne sont pas partageable) avec d’autres utilisateurs, utilisez là aussi le bouton ![]() à côté de la ressource à partager, puis saisissez des utilisateurs, patates, groupes de travail,… ou générez un lien afin de le partager de la même manière que pour le partage de fichiers.
à côté de la ressource à partager, puis saisissez des utilisateurs, patates, groupes de travail,… ou générez un lien afin de le partager de la même manière que pour le partage de fichiers.
Le partage de mot de passe à des patates ou groupes de travail entiers, n’est pas possible, tout comme le partage par lien. Il est cependant possible de générer des codes QR (à partager avec parcimonie, on parle tout de même de mots de passe !).
Cercles – Créer des Groupes de Travail
Pour travailler sur un projet, vous avez la possibilité de créer des groupes de personnes, en plus des patates existante. Pour ce faire, rendez-vous dans l’application « Cercles », accessible grâce à la barre verte en haut de l’écran : ![]() .
.
Vous avez alors la possibilité de créer différents types de groupes :
- Les cercles personnels sont une liste de membre connue uniquement de vous, et qui vous permet de partager des ressources avec tous les membres d’un groupe en même temps. Par exemple, en créant un cercle personnel « Groupe de Travail CCC », il vous suffira de partager votre ressources en recherchant « Groupe de travail CCC » dans la barre de recherche d’utilisateurs Nextcloud (quand vous allez dans les options de partage) de la même manière que si vous partagiez la ressource avec une patate ou un utilisateur. Cependant, ce groupe ne sera pas trouvable par les autres utilisateurs.
- Les cercles publics sont des cercles ouverts à tous, c’est à dire que n’importe quel membre du Drive YFC France peut en faire partie librement. Il sera ainsi possible de partager des ressources avec tous les membres de ce groupe, et chacun pourra le rejoindre ne le trouvant dans l’application « Cercles ».
- Les cercles privés sont des cercles dont l’accès n’est possible que par ajout par un administrateur du cercle, mais qui peut être utilisé par tous les utilisateurs du Drive pour partager des ressources avec ses membres.
- Les cercles cachés sont des cercles ouvert, mais qui peuvent être protégés par un mot de passe. Seuls les membres du cercle pourront alors partager des ressources entre eux.
Synchroniser le Drive avec son Ordinateur/Smartphone
Synchroniser les fichiers
-
Sur Ordinateur
Pour synchroniser le drive avec votre ordinateur Windows ou Mac, téléchargez le logiciel officiel de Nextcloud disponible à cette adresse. Une fois installé, ouvrez-le, puis cliquez sur « Se Connecter ».
Saisissez ensuite l’adresse du Drive (https://drive.youthforclimate.fr), puis cliquez sur « Suivant ». Votre navigateur internet va s’ouvrir. Cliquez alors sur « Se Connecter ». Si vous n’êtes pas automatiquement connecté à votre compte, saisissez vos identifiants, puis cliquez sur « Autoriser l’accès ».
De retour sur le logiciel Nextcloud, choisissez les dossiers que voussouhaitez synchroniser avec votre ordinateur. ATTENTION ! Il est déconseillé de choisir l’option de synchronisation de tout le drive, surtout si vous êtes en patate communication où les ressources sont très lourdes (plus de 15 Go) !
Cliquez ensuite sur « Connexion », puis laissez le logiciel télécharger les fichiers depuis le Drive. Une fois ce processus terminé, toutes les données importées ou modifiées dans le drive seront automatiquement synchronisées avec votre ordinateur, et inversement.
-
Synchroniser les fichiers avec son Smartphone
Pour accéder au Drive depuis votre téléphone et pouvoir sauvegarder des documents hors connexion, téléchargez l’appli Nextcloud depuis l’App Store, le Play Store, F-Droid ou le Microsoft Store.
Une fois l’application ouverte, saisissez l’adresse du serveur (https://drive.youthforclimate.fr).
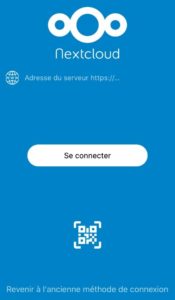
Saisissez ensuite vos identifiants de connexion, puis cliquez sur « Autoriser l’accès ». Ainsi, vous pourrez accéder au drive depuis votre smartphone, éditer des documents et les télécharger hors connexion.
Synchroniser l’agenda avec son Smartphone
Avec le service Nextcloud, vous avez la possibilité de synchroniser l’agenda de votre smartphone avec celui de Nextcloud afin de pouvoir facilement accéder aux évènements programmés, recevoir les notifications et rappels les concernant, rajouter facilement des évènements,…
-
Sous iOS
Aller dans les réglages, puis dans la catégorie ![]() . Sélectionnez ensuite « Ajouter un compte », puis la catégorie « Autre ». Sélectionnez l’option « CalDav », puis renseignez les informations ci-dessous en adapatant les données en rouge :
. Sélectionnez ensuite « Ajouter un compte », puis la catégorie « Autre ». Sélectionnez l’option « CalDav », puis renseignez les informations ci-dessous en adapatant les données en rouge :
Serveur : https://drive.youthforclimate.fr/remote.php/dav/principals/users/votreNomd’Utilisateur/
Nom d’utilisateur : votreNomd’Utilisateur
Mot de passe : •••••••••••••••
Cliquez sur « Suivant » en haut à droite, et les agendas YFC seront automatiquement synchronisés avec votre appareil.
Remarque : certaines fois, il faut activer les agendas pour qu’ils soient visibles dans le calendrier directement dans l’application. Il faut alors taper sur « Calendriers » en bas au centre de l’écran.
Par ailleurs, une fois synchronisés de cette manière, les agendas YFC sont aussi utilisables dans d’autres applications de calendriers tel que Google Agenda
Par ailleurs, il est normal de devoir parfois attendre plusieurs minutes pour que l’agenda sur l’appareil soit synchronisé avec le Drive, mais ce n’est pas pour autant un disfonctionnement !
-
Sous Android
Télécharger l’application OpenSync sur le Play Store en cliquant ici. Ouvrez l’application, touchez le bouton ![]() en bas à droite.
en bas à droite.
Sélectionnez l’option « Connexion avec une URL et un nom d’utilisateur », pui renseignez les informations ci-dessous en adapatant les données en rouge :
Serveur : https://drive.youthforclimate.fr/remote.php/dav/
Nom d’utilisateur : votreNomd’Utilisateur
Mot de passe : •••••••••••••••
Laissez ensuite votre adresse mail, automatiquement renseignée par l’application, puis cliquez sur « Créer un compte ». Cliquez ensuite sur le compte que vous venez de créer, puis sélectionnez les calendriers que vous souhaitez synchroniser
Appuyez sur la flèche de rafraichissement en haut à droite, puis ouvrez votre calendrier. Il devrait être synchronisé. Si ce n’est pas le cas, redémarrez l’application. Vous pouvez régler la fréquence de rafraichissement avec le bouton réglage à côté du bouton de rafraichissement de l’application OpenSync.
Créer et Modifier son Compte sur le Drive
Les Services proposés
Synchroniser les services du Drive avec son ordinateur/smartphone
S
O
M
M
A
I
R
E
SOMMAIRE